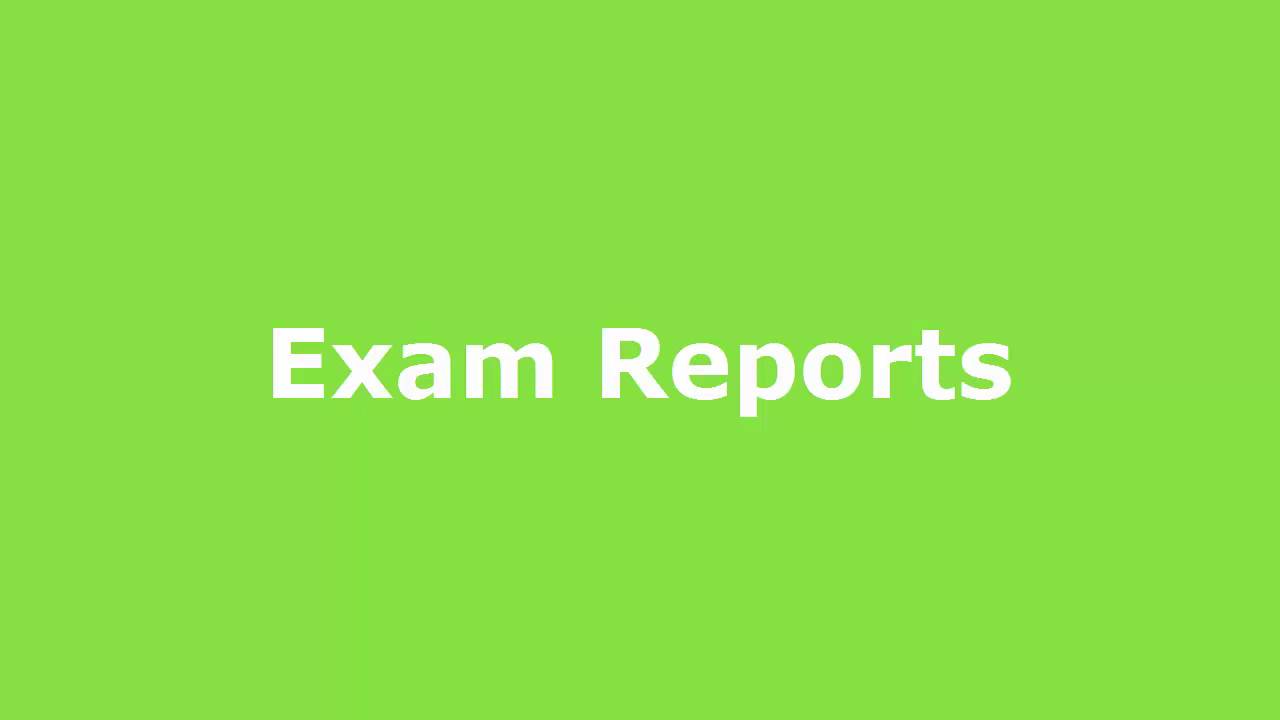Adjusting Exam Scores
Adjust Question Scoring
The Adjust Question Scoring button can be used to adjust points earned on an exam question for all student exam submissions. This is useful in cases where a question is deemed bad, the correct answer was marked incorrectly, or a question needs to be modified in some manner. You can use this feature to mark a question correct for all students or ignore a question for all students. You can also use this feature to award or subtract points for particular answer options in multiple choice questions as well.
If you are using this feature to award or subtract points because a question was keyed incorrectly, be sure to make corrections to the question in the Question Bank for future use as well.
If the exam has been attached to the Gradebook, then the grades can be edited in the gradebook after the exam is closed. This will not change the grade within the exam itself but is a way you can give someone a 0 if they didn’t take it or add their grade if they took a paper version. Assigning a 0 in the Gradebook should occur after all other exam score adjustments are complete.
Grades that are modified within the Gradebook and then later modified within an exam will be adjusted within the Gradebook with the new modifications.
- To mark a question correct for all exam attempts or to exclude a question you must first close the exam. Click the Adjust Question Scoring button to begin adjusting scores.
- Exam questions will be listed, each with the option to "Mark correct for all" or to "Mark ignored for all." You will be prompted to click “Ok” before this action is taken and therefore have the option to cancel at this time as well. You can always go back and undo your selection by re-clicking the icon.
- If the exam is attached to the Gradebook then Question Scoring will automatically reflect there as well.
- If the exam is re-opened to allow for additional submissions, these adjustments will apply to those submissions as well once scoring is complete.
- Scoring on individual answers options for Multiple Choice Questions can also be adjusted. The number of students that chose each answer option will be displayed. Click the green plus sign icon next to an answer option to award points for those students who chose that answer option. Click the red subtraction icon to subtract points for an answer option. Both of these can be undone if needed. If no students chose a particular answer then this feature will not be available for that answer option.
Please note: If scores are adjusted for individual answers options and the exam is later re-opened to allow for additional submissions, the adjustments will not apply to the new submissions. The exam will need to be closed and then the individual answer scores will need to be adjusted again in order for them to apply to the new submissions.
- When reviewing Fill-in-the-Blank questions a list of incorrect student answers is listed under Additional student answers. If you would like to award points for one of these answers use the green plus sign icon and the red subtraction icon to undo this if needed.
Overriding Individual Exam Scores
In order to override the scoring of an individual student exam attempt, begin by clicking the Exam Reports button and selecting the Graded tab to view a list of all graded exam submissions.
If the exam contains Essay questions and requires manual grading, then it may be best to begin by clicking the Ungraded tab and grading all Essay questions before adjusting individual scores for other questions in the exam.
Click the Review Attempts button for the student whose exam you would like to review and/or adjust.
To override grades for a specific question click the View Exam button to view the list of questions on the exam. Points earned will be displayed under each question next to the points available. Click the Override button below the question and enter the adjusted number of points in the text box. Click the Save button to save the new score.
If Feedback has been left for the question you can use the Edit button to edit the Feedback as well. Again,click the Save button to save the new edited version of Feedback.